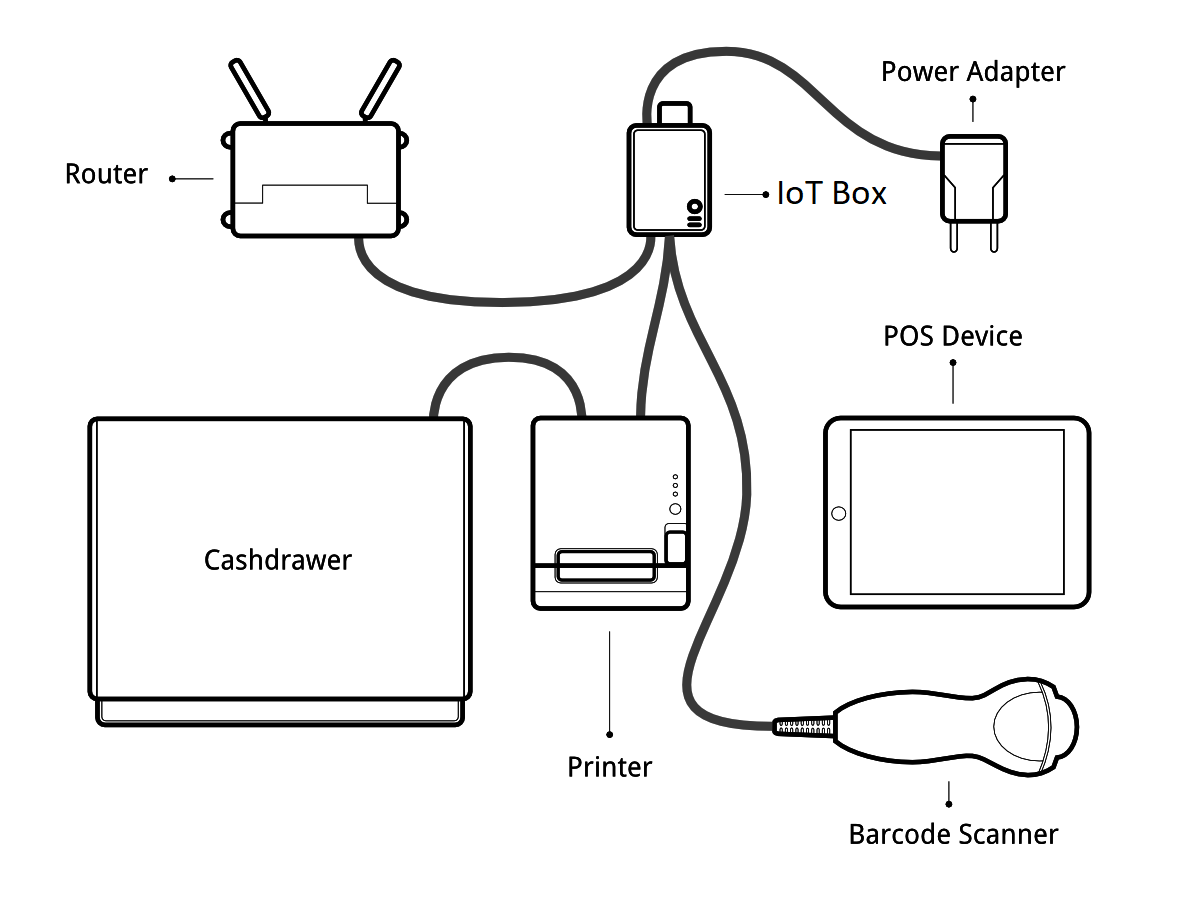
Prerequisites
Before starting, make sure you have the following:
- An IoT Box
- A 2A Power adapter with pi 3 b+ 2.5 A
- A computer or tablet with an up-to-date web browser
- A running SaaS or Odoo instance with the Point of Sale and IoT apps installed
- A local network setup with DHCP (this is the default setting)
- An Epson USB TM-T20 Printer or another ESC/POS compatible printer (officially supported printers are listed at the POS Hardware page)
- A Honeywell Eclipse USB Barcode Scanner or another compatible scanner
- An Epson compatible cash drawer
- An RJ45 Ethernet Cable (optional, WiFi is built in)
Set Up
To connect hardware to the PoS, the first step is to connect an IoT Box to your database. For this, follow this documentation.
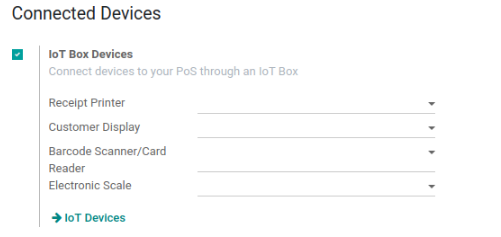
Then, you have to connect the peripheral devices to your IoT Box.
Officially supported hardware is listed on the POS Hardware page, but other hardware might work as well.
- Printer: Connect an ESC/POS printer to a USB port and power it on.
- Cash drawer: The cash drawer should be connected to the printer with an RJ25 cable.
- Barcode scanner: Connect your barcode scanner. In order for your barcode scanner to be compatible it must behave as a keyboard and must be configured in US QWERTY. It also must end barcodes with an Enter character (keycode 28). This is most likely the default configuration of your barcode scanner.
- Scale: Connect your scale and power it on.
- Ethernet: If you do not wish to use Wi-Fi, plug in the Ethernet cable. Make sure this will connect the IoT Box to the same network as your POS device.
- Wi-Fi: The current version of the IoT Box has Wi-Fi built in. Make sure not to plug in an Ethernet cable when booting, because all Wi-Fi functionality will be bypassed when a wired network connection is available on boot.
Once it's done, you can connect the IoT Box to your PoS. For this, go in , tick the box "IoT Box" and select the IoT Box you want to connect with. Save the changes.
Set up is done, you can launch a new PoS Session.
Troubleshoot
The PoS cannot connect to the IoT Box
- The easiest way to make sure the IoT Box is properly set-up is to turn it on with the printer plugged in as it will print a receipt indicating any error if encountered or the IoT Box's IP address in case of success. If no receipt is printed, check the following steps:
- Make sure the IoT Box is powered on, indicated by a brightly lit red status LED.
- Make sure the IoT Box is ready, this is indicated by a brightly lit green status LED just next to the red power status LED. The IoT Box should be ready ~2 minutes after it is started.
- Make sure the IoT Box is connected to the same network as your POS device. Both the device and the IoT Box should be visible in the list of connected devices on your network router.
- If you specified the IoT Box's IP address in the configuration, make sure it corresponds to the ip address printed on the IoT Box's status receipt.
- Make sure that the POS is not loaded over HTTPS.
- A bug in Firefox's HTTP implementation might prevent the autodiscovery from working reliably. You could also manually set up the IoT Box's IP address in the POS configuration.
The Barcode Scanner is not working
- The barcode scanner must be configured in US QWERTY and emit an Enter after each barcode. This is the default configuration of most barcode readers. Refer to the barcode reader documentation for more information.
- The IoT Box needs a 2A power supply to work with some barcode scanners. If you are not using the provided power supply, make sure the one you use has enough power.
- Some barcode scanners will need more than 2A and will not work, or will work unreliably, even with the provided power supply. In those case you can plug the barcode scanner in a self-powered USB hub.
- Some poorly built barcode scanners do not advertise themselves as barcode scanners but as a usb keyboard instead, and will not be recognized by the IoT Box.
The Barcode Scanner is not working reliably
- Make sure that no more than one device with 'Scan via Proxy'/'Barcode Scanner' enabled are connected to the IoT Box at the same time.
Printing the receipt takes too much time
- A small delay before the first print is expected, as the IoT Box will do some preprocessing to speed up the next printings. If you suffer delays afterwards it is most likely due to poor network connection between the POS and the IoT Box.
Some characters are not correctly printed on the receipt
- The IoT Box does not support all languages and characters. It currently supports Latin and Cyrillic based scripts, with basic Japanese support.
The printer is offline
- Make sure the printer is connected, powered, has enough paper and has its lid closed, and is not reporting an error. If the error persists, please contact support.
The cashdrawer does not open
- The cashdrawer should be connected to the printer and should be activated in the POS configuration.