When using your IoT Box in Odoo, you could need to use a printer. Doing so is easy and convenient as it can be done in a few steps. Then, you can use it to print receipts, orders or even reports in different Odoo apps.
Connection
To connect the printer to the IoT Box, you just have to combine the two by cable.
Note
Sometimes, a serial to USB adapter may be needed.
If your printer is a supported one, there is no need to set up anything because it will be automatically detected as soon as it is connected.
Note
The printer can take up to two minutes to appear in your devices list.
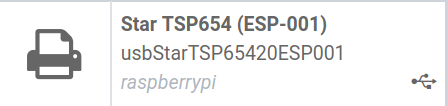
In some cases, you may need to restart the box and download your printer’s drivers from the box. To do so, go to the IoT Box Home Page and click on drivers list. Then, click on load drivers.
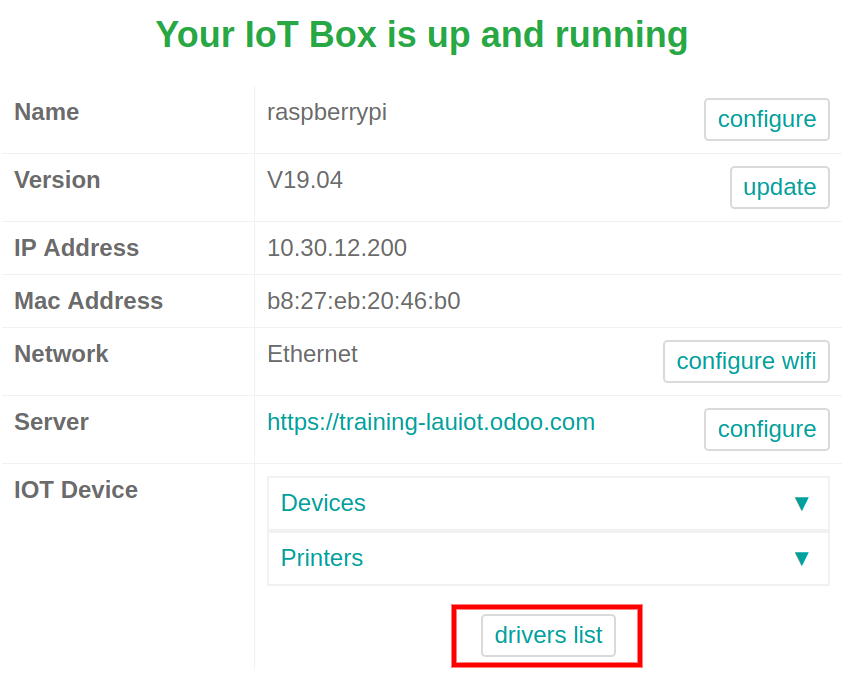
Link the Printer
To Work Orders
You can link Work Orders to printers via a Quality Control Point to print labels for manufactured products.
To do so, you need to create a Quality Control Point from the Quality app. Then, you can select the correct manufacturing operation and the work order operation. In type, choose Print Label and hit save.
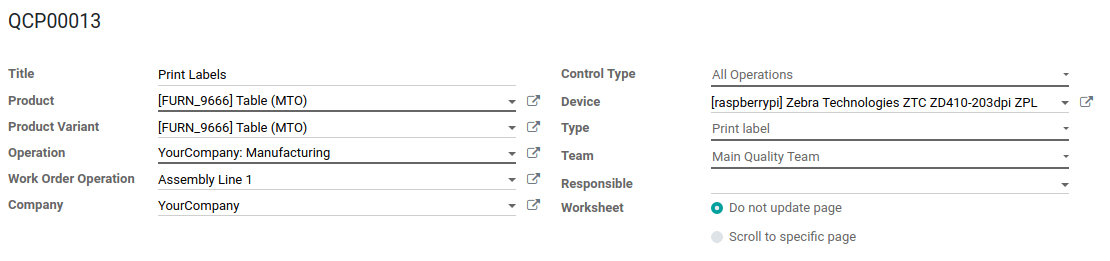
Now, each time you reach the quality control point for the chosen product, a Print Label button will appear.
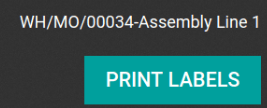
To Reports
You can also link a type of report to a certain printer. In the IoT app, go to the Devices menu and select the printer you want to set up.
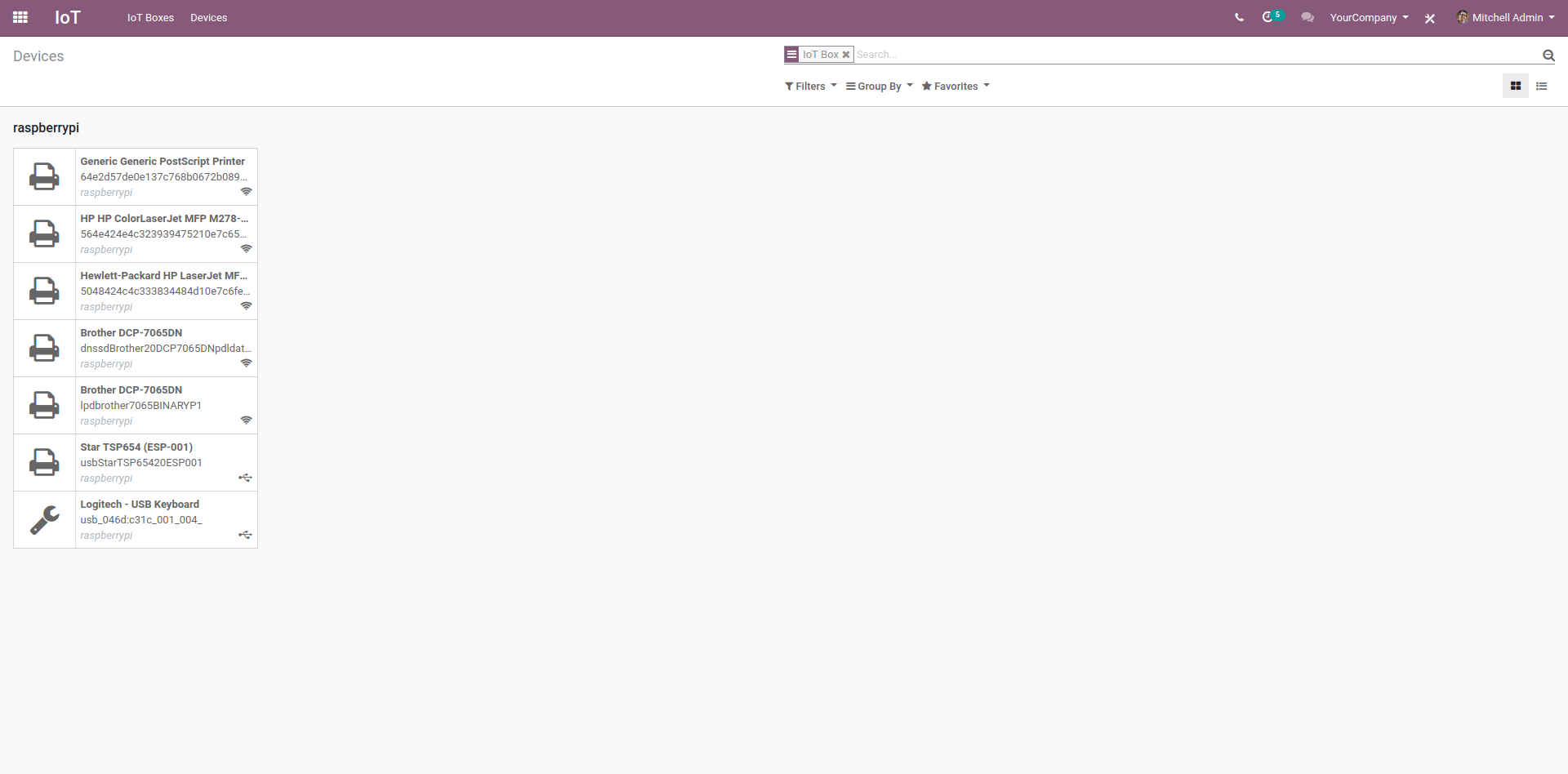
Now, go to the Printer Reports tab.
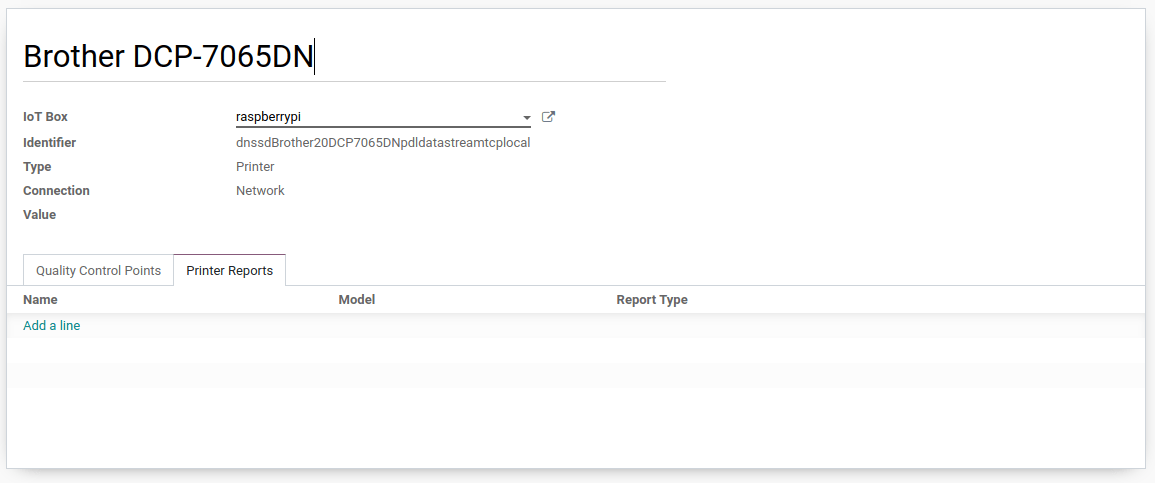
Hit edit and then, click on Add a line. In the window that shows up, check all the types of reports that should be linked to this printer. Click on select and save.

Now, each time you click on Print in the control panel, instead of downloading a PDF, it will send it to the selected printer and automatically print it.
Print Receipts from the PoS
You can link a printer to your Point of Sale app so you can print receipts directly from your PoS.
Doing so is really easy. Go to your Point of Sale app and open your PoS settings, under Configuration. There, click on Edit and check the IoT Box feature. Then, enable the Receipt Printer.
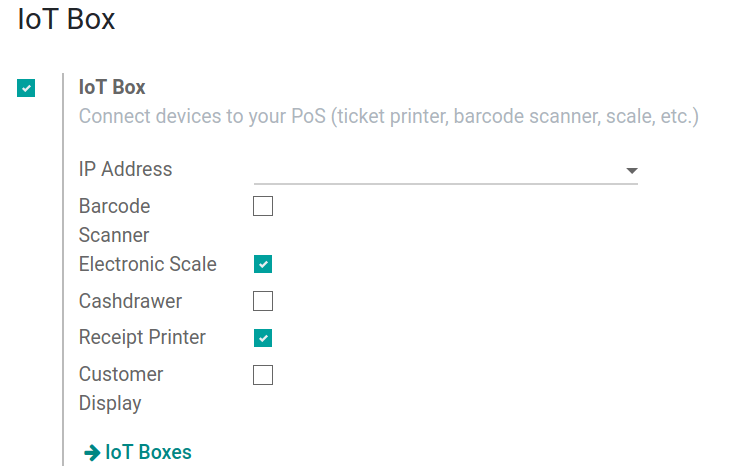
Now, on your PoS view, you will be able to print different kinds of tickets: receipts, sale details and bills.
For the receipt, it will be printed once the order is validated. The process is automated when you enable the feature in your PoS.
Sales details can be printed by clicking on the printer icon on the navbar at the top of the PoS. It will print the details of the sales of the current day.

As for the bill, it is only available in restaurant mode. In your restaurant settings, activate bills and a Bill button will appear in the left panel. Click on it and it will print the bill.
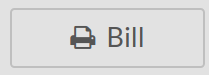
Print Orders in the kitchen
In restaurant mode, you can send order tickets to the kitchen.
To do so, go to the PoS app and open your PoS settings. Then, tick Order Printer.
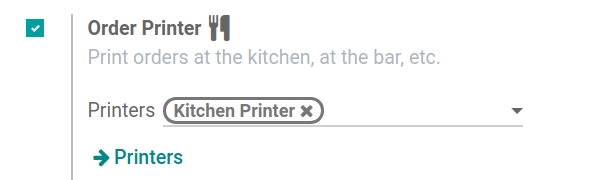
Now, go to the Printers menu. Hit create and select the IoT Box with all the categories of product that should be printed in the Printer Product Categories field.
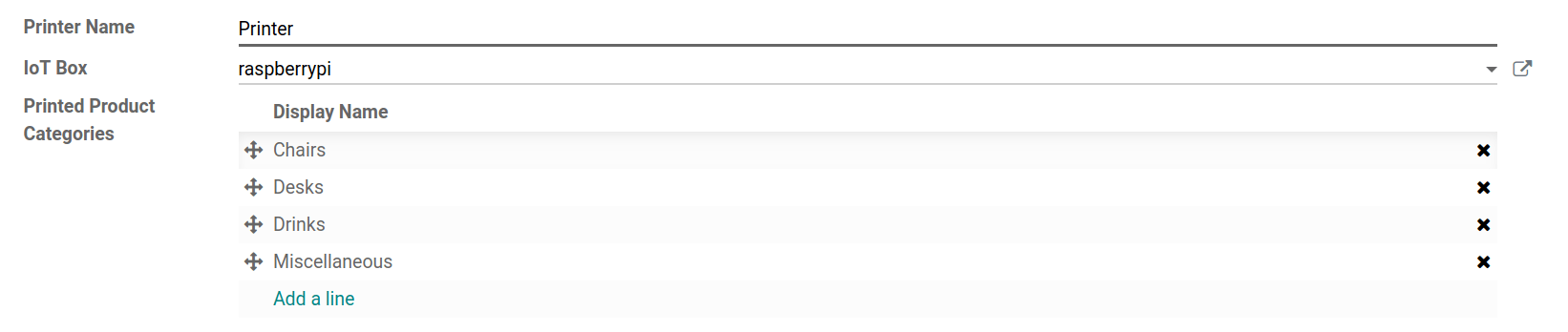
In the PoS, when you add or remove a product from one of the selected categories, the button Order will be green. If you click on it, a ticket will be printed.