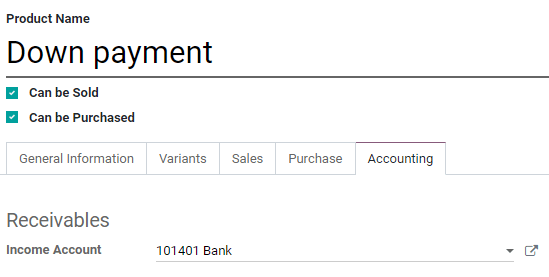A down payment is a partial payment made by the buyer when a sales contract is concluded. This implies both parties' full commitment (seller and buyer) to honor the contract. With a down payment, the buyers show their will to acquire the product and agree to pay the rest later, while the sellers are obliged to provide the goods by accepting it.
Sometimes a down payment is required for expensive orders or projects. That way, you can protect yourself and make sure that your customer is reliable.
First time you request a down payment
When a sales order is confirmed, you then have the possibility to create an invoice. Invoices are automatically created in drafts so that you can review them before validation. To create an invoice, Odoo Sales offers you 3 options:
- Regular invoice
- Down payment (percentage)
- Down payment (fixed amount)
In terms of down payment, it can either be a fixed amount or a percentage of the total amount. The first time you request a down payment, you can set a percentage or a fixed amount of your choice, and select the right income account and taxes. These settings will be reused for future down payments.
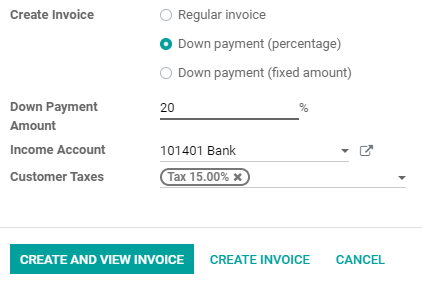
Important
When you request your first down payment, a new product called Down payment will be created. This product will be registered as a service product with an invoicing policy of ordered quantities. As a reminder, you can edit this product and modify it at any time. Please note that if you choose delivered quantities as invoicing policy, you will not be able to create an invoice.
Basic sales flow using down payments
For this first example, we will use a 50% amount down payment with a product using ordered quantities as invoicing policy. Make sure to check out our documentation about invoicing policies here: Invoice based on delivered or ordered quantities , before requesting your first down payment. When it comes to create and view the invoice, you will only have access to a draft invoice mentioning the down payment (as you can see below).
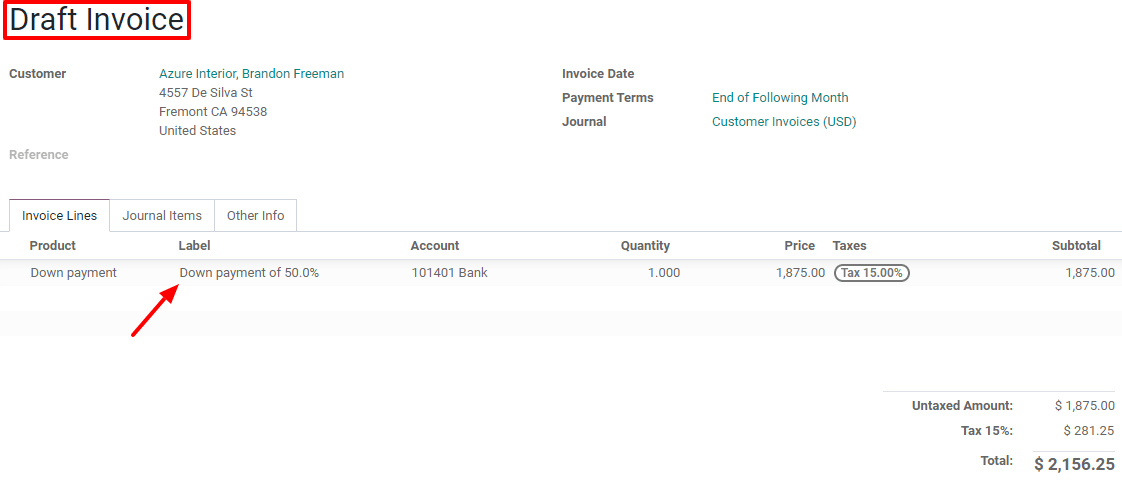
There, you can post the invoice and register the payment of your customer. But, we all know that in real life this flow does not happen immediately. So, for now, you can return to the sales order. There, you will have the possibility to see the order as a customer with the Customer preview button or to reach easily the previous draft invoice with the Invoice button. In any case, the down payment will be mentioned on both (sales order and draft invoice).
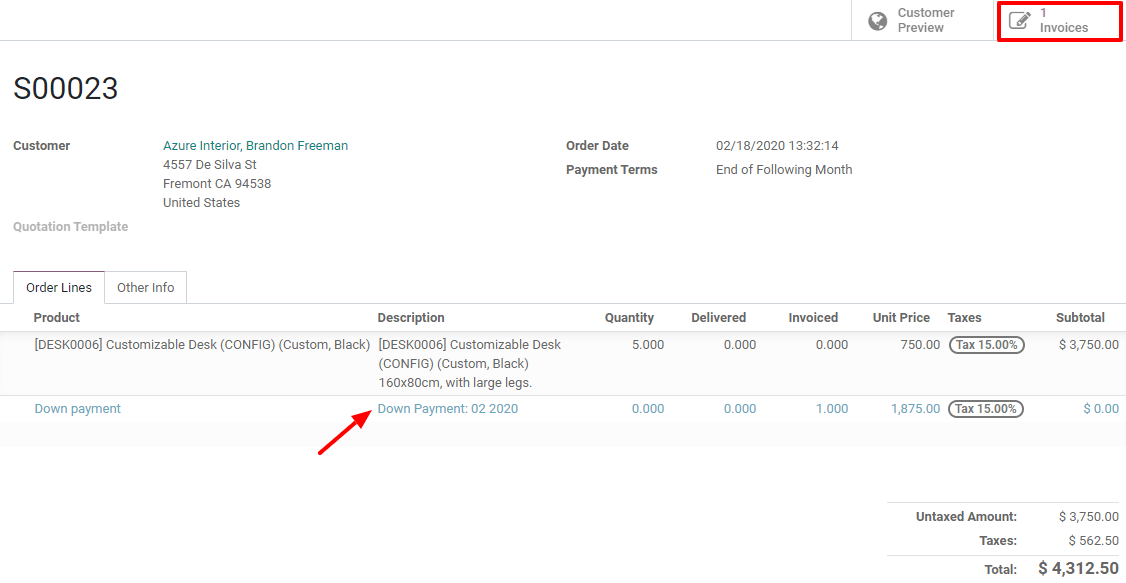
To complete the flow, when the customer wants to pay the rest of his sales order, you must create another invoice. Once again, you will have the choice to make another down payment or to deduct all the down payments and so, paying the rest of the invoice as a regular invoice.
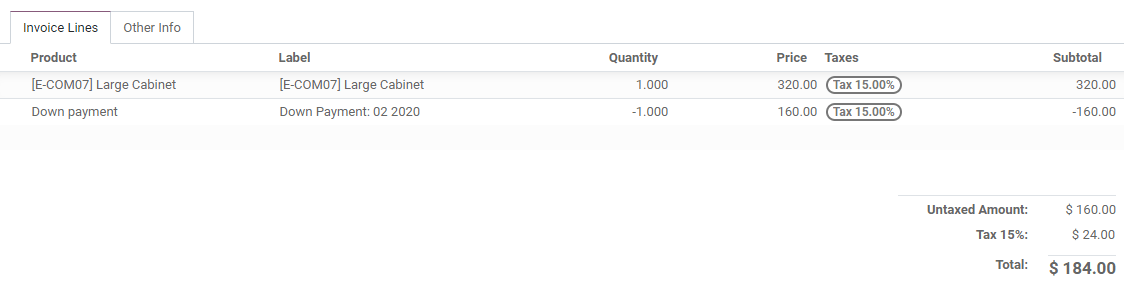
This flow is also possible with a down payment taking into account a fixed amount.
Important
Be careful that if you do a down payment with a product using delivered quantities as invoicing policy, you won’t be able to deduct all the down payments when it comes to invoicing your customer. Indeed, you have to deliver a product before creating the final invoice. If nothing has been delivered, you create a credit note that cancels the draft invoice created after the down payment. To do so, you have to install the Inventory App to confirm the delivery. Otherwise, you can enter the delivered quantity manually on the sales order.
Modify the income account and customer taxes
From the products list, search for the Down Payment product.
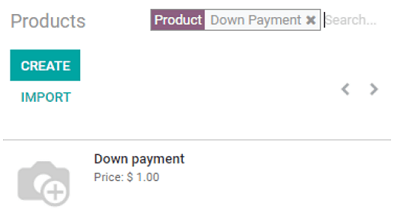
You can edit it and under the General Information Tab you will be able to change the customer taxes. Now, to change the income account, you will need to install the Accounting App to have the possibility to see the Accounting Tab on the product form.