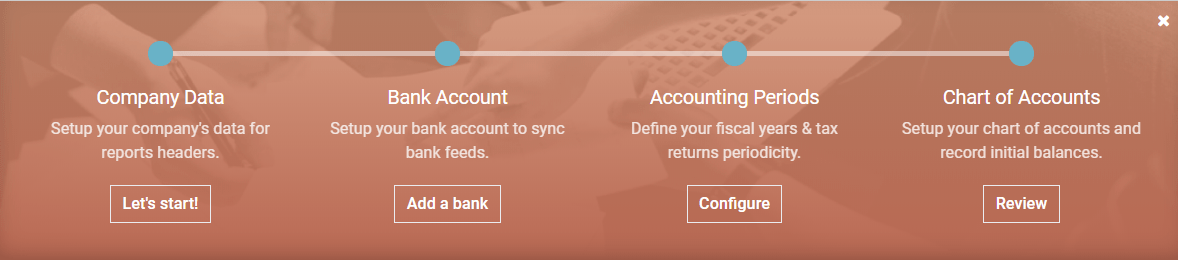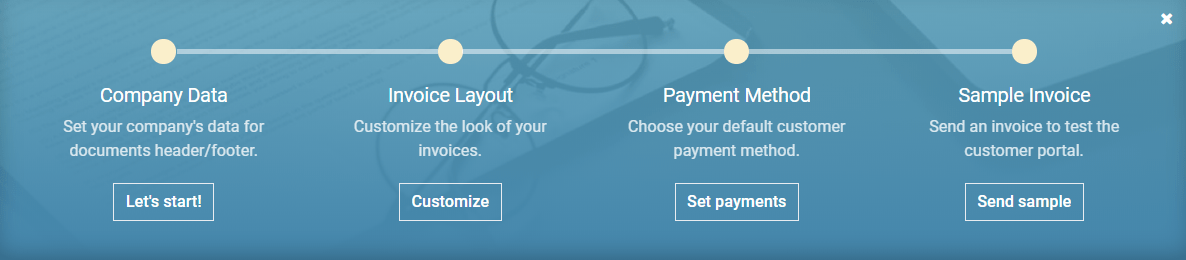When you first open your Odoo Accounting app, the Accounting Overview page welcomes you with a step-by-step onboarding banner, a wizard that helps you get started. This onboarding banner is displayed until you choose to close it.
The settings visible in the onboarding banner can still be modified later by going to .
Note
Odoo Accounting automatically installs the appropriate Fiscal Localization Package for your company, according to the country selected at the creation of the database. This way, the right accounts, reports, and taxes are ready-to-go. Click here for more information about Fiscal Localization Packages.
Company Data
This menu allows you to add your company’s details such as the name, address, logo, website, phone number, email address, and Tax ID, or VAT number. These details are then displayed on your documents, such as on invoices.
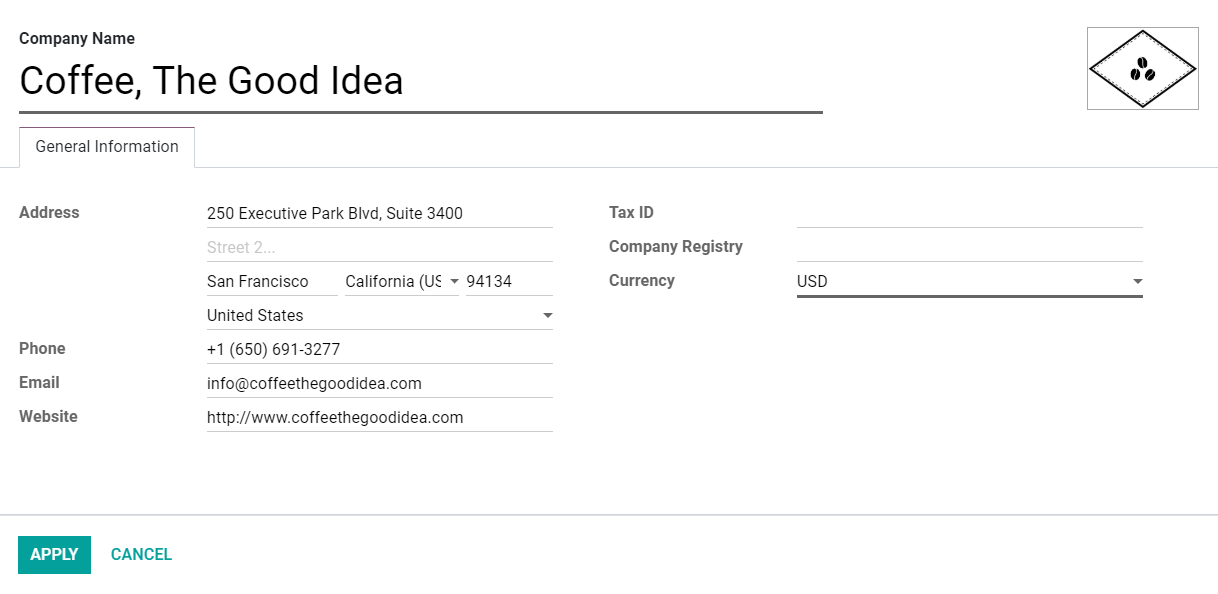
Note
You can also change these settings by going to and clicking on Update Info.
Bank Account
Connect your bank account to your database and have your bank statements synced automatically. To do so, find your bank in the list, click on Connect, and follow the instructions on-screen.
Note
Click here for more information about this feature.
If your Bank Institution can’t be synchronized automatically, or if you prefer not to sync it with your database, you may also configure your bank account manually by clicking on Create it, and filling out the form.
- Name: the bank account's name, as displayed on Odoo.
- Account Number: your bank account number (IBAN in Europe).
- Bank: click on Create and Edit to configure the bank's details. Add the bank institution's name and its Identifier Code (BIC or SWIFT).
- Code: this code is your Journal's Short Code, as displayed on Odoo. By default, Odoo creates a new Journal with this Short Code.
- Journal: This field is displayed if you have an existing Bank Journal that is not linked yet to a bank account. If so, then select the Journal you want to use to record the financial transactions linked to this bank account or create a new one by clicking on Create and Edit.
Note
- You can add as many bank accounts as needed with this tool by going to , and clicking on Add a Bank Account.
- Click here for more information about Bank Accounts.
Accounting Periods
Define here your Fiscal Years’ opening and closing dates, which are used to generate reports automatically, and your Tax Return Periodicity, along with a reminder to never miss a tax return deadline.
By default, the opening date is set on the 1st of January and the closing date on the 31st of December, as this is the most common use.
Note
You can also change these settings by going to and updating the values.
Chart of Accounts
With this menu, you can add accounts to your Chart of Accounts and indicate their initial opening balances.
Basic settings are displayed on this page to help you review your Chart of Accounts. To access all the settings of an account, click on the double arrow button at the end of the line.

Note
Click here for more information on how to configure your Chart of Accounts.
Company Data
This form is the same as the one presented in the Accounting onboarding banner.
Invoice Layout
With this tool, you can design the appearance of your documents by selecting which layout tamplate, paper format, colors, font, and logo you want to use.
You can also add your Company Tagline and the content of the documents’ footer. Note that Odoo automatically adds the company's phone number, email, website URL, and Tax ID (or VAT number) to the footer, according to the values you previously configured in the Company Data.
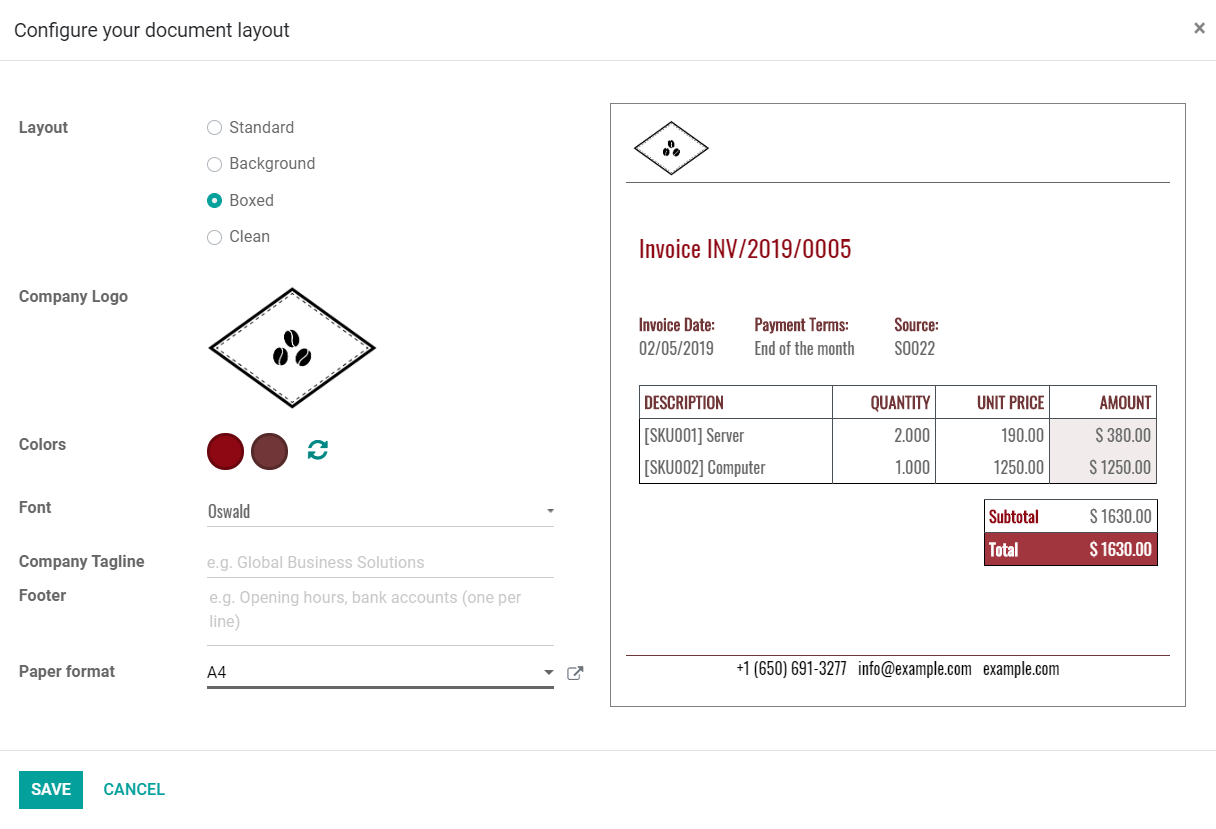
Tip
Add your bank account number and a link to your General Terms & Condition in the footer. This way, your contacts can find the full content of your GT&C online without having to print them on the invoices you issue.
Note
These settings can also be modified by going to , under the Business Documents section.
Payment Method
This menu helps you configure the payment methods with which your customers can pay you.
Important
Configuring a Payment Acquirer with this tool also activates the Invoice Online Payment option automatically. With this, users can directly pay online, from their Customer Portal.
Sample Invoice
Send yourself a sample invoice by email to make sure everything is correctly configured.